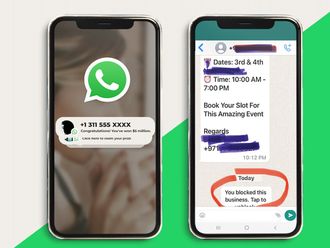When I installed Windows 10 to replace the older system, I lost the desktop Recycle Bin. I have gone through steps to show the bin icon, but I was not successful. Do you have any additional advice?
The hidden Recycle Bin issue also plagues users of Windows 7 and Windows 8.1 as well as those who have upgraded to Windows 10. Microsoft’s support site has a guide to show or hide the Recycle Bin, but if you have already tried the Windows 10 advice (open the Settings app, go to Personalisation, then Themes to Desktop Icon Settings and click the box next to Recycle Bin) there is another setting to check.
Windows 10 is designed to work on both desktop and mobile devices, so it is possible that your computer is in Tablet Mode, which does not show desktop icons. Go to the Start menu to Settings and select System. Choose Tablet Mode on the left side of the box and make sure the buttons next to “Hide app icons on the taskbar in tablet mode” and “Automatically hide the taskbar in tablet mode” are set to the Off position.
If those steps fail to restore the Recycle Bin icon, it may have been deleted. To re-create it, open Windows File Explorer, select the View tab and choose Options on the right. In the Folder Options box, click the View tab, select the button next to “Show hidden files, folders and drives” and turn off the box next to “Hide protected operating system files (Recommended)” before clicking the Apply and OK buttons. Return to File Explorer and on the right side choose This PC and open OS (C:) or C: Drive. Right-click $Recycle. Bin, and when the Send To menu pops up, choose “Desktop (create shortcut).”
Add art to iPad documents
How do I add clip art to documents created on the iPad?
If your chosen word-processing app does not come with its own image library, one alternative is to point your iPad’s web browser to one of the many royalty-free clip art sites like Open Clip Art or Classroom Clip Art. Many such sites display preview versions of each file, and when you find an image you want to use, look for a button to save it. Some sites offer a selection of sizes and formats, so make sure you download images in an iPad-friendly file type like .JPG.
On some sites, you can press and hold the picture on the screen until the Save Image command appears. In the Safari browser, the tool bar’s Share menu also has a Save Image option. By default, the downloaded image files land in the Camera Roll album in the Photos app.
In many popular word-processing programs for the iPad — including the mobile version of Microsoft Word, Apple’s own Pages software and the Notes app included with iOS, you can insert images from the Camera Roll.
— New York Times News Service